External Images allows you to host your images pretty much anywhere instead of using your main web server. The most common methods are to store images on another server you own or to source them from affiliate CDNs, but you can also store images on a number of other third party services. Below, are the results of testing these services with External Images.
Table of Contents
Google Drive
Google is not a fan of you using their Drive product for images presented on the web, so be careful of doing this – if they find out then your images may become inaccessible. They have some more information about that in their terms of service here:
https://developers.google.com/drive/terms
Nonetheless, here is a quick guide to setting that up. Go to your images in Google Drive and right click on your desired image, then select ‘Get link’. Then make sure ‘Anyone with link’ is selected and copy the link.
Paste the link into a new tab and grab the part after d/ and before /view.
In another new tab open this link:
https://drive.google.com/uc?export=view&id=
Paste the previous copy behind the url:
Now, copy this whole link, add it to the External Images Gallery, and hit preview.
Dropbox
Dropbox doesn’t have the same issue as Google with hosting your images, but it’s still a few steps to get it done. Open your image on Dropbox.com and hit the ‘Share’ button on the right of the image. Make sure the setting is set to ‘Anyone with this link can view’ and then create and copy link.
Paste the link into a new tab and at the end of the URL change the ‘0’ to ‘1’.
Then copy this URL and add it to the External Images Gallery
Imgur
This one worked the best for me. It’s quick, and it’s guaranteed you will be able to access your images. Go to your Imgur images and right click on your image of choice, open in a new tab. Copy the URL, add that to External Images Gallery, and hit preview. Quick and easy.
OneDrive
I took two different approaches to OneDrive; opening the image in a new tab, and embedding the image. Neither of these worked.
Uploading Images
In OneDrive files, click upload > Files. Select Images.
Open image in new tab
First, select an image. Right click the image and click ‘Open image in new tab’.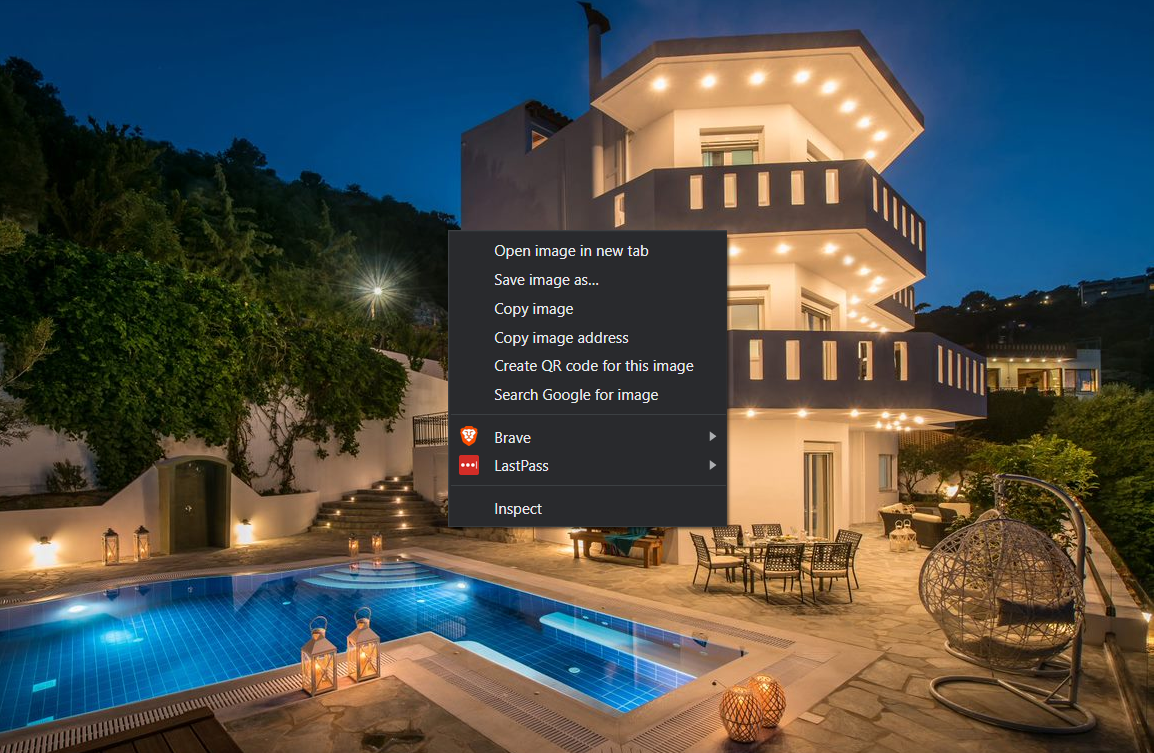
This should open up a new tab, as it says. But it just downloads the image again, so that isn’t what I’m looking for,
Embedding the image
To embed the image, select your image in OneDrive and click on Embed.
Now, generate and copy the URL.
Finally, go to add the image to your property page by adding the URL in the External Images Gallery 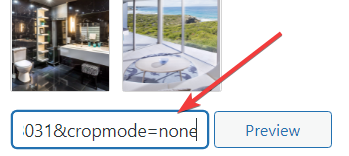
The image appears in the preview but will not appear on the website, so that’s unfortunate.

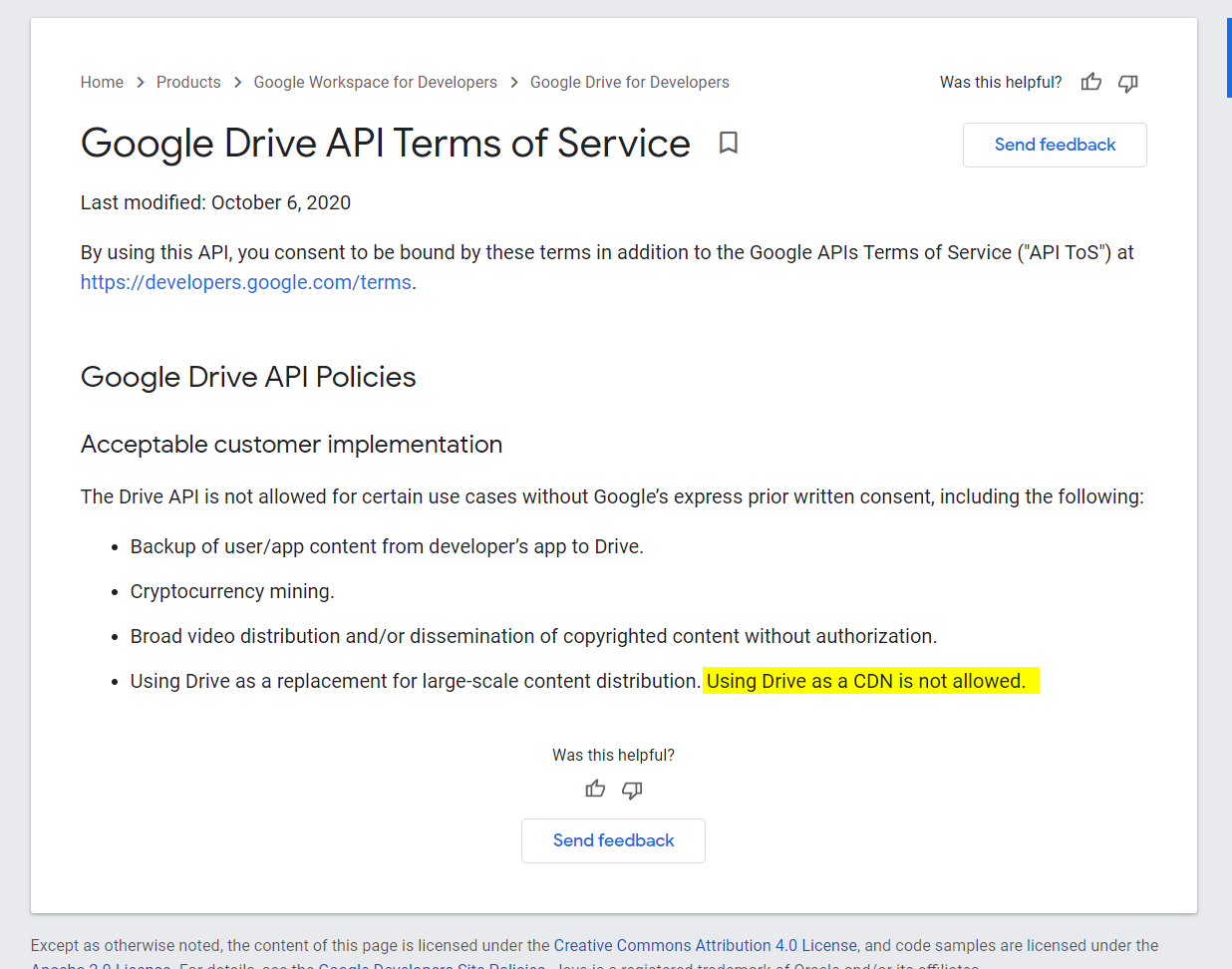
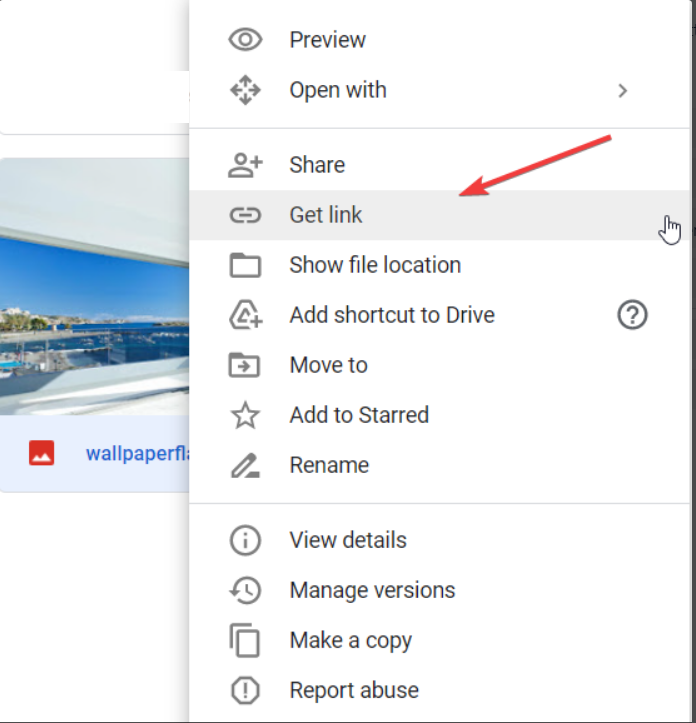
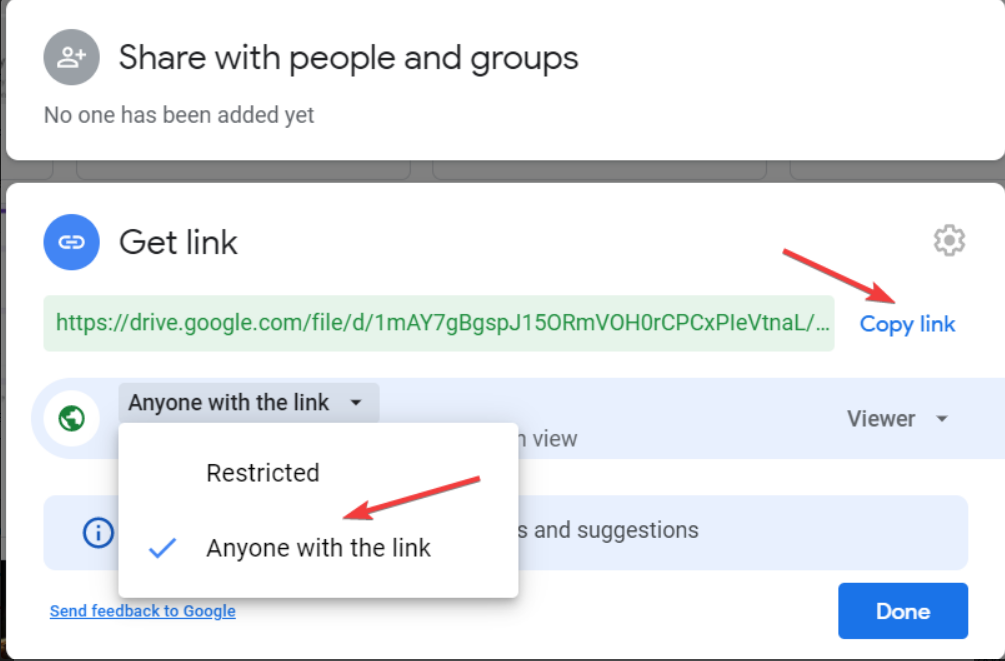
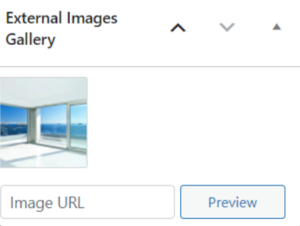
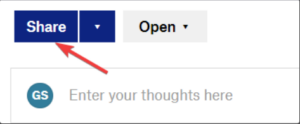
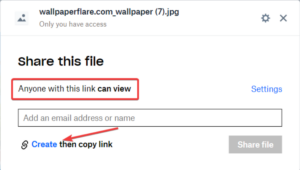
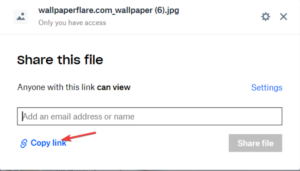
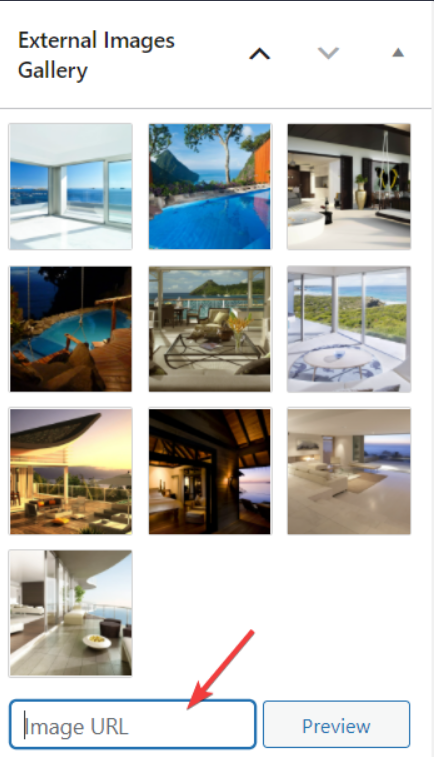
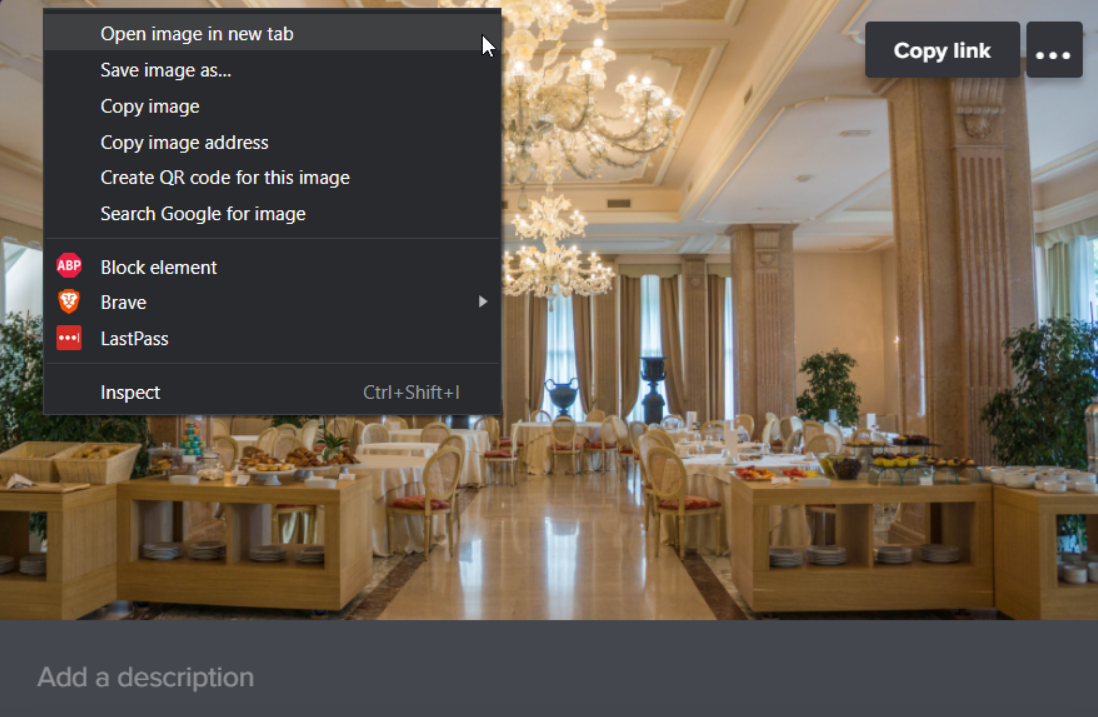
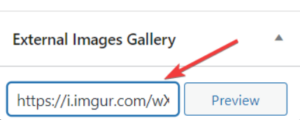
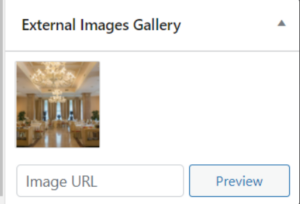
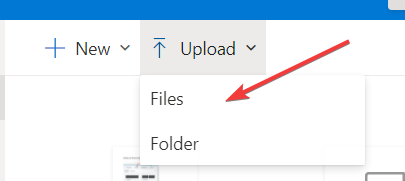
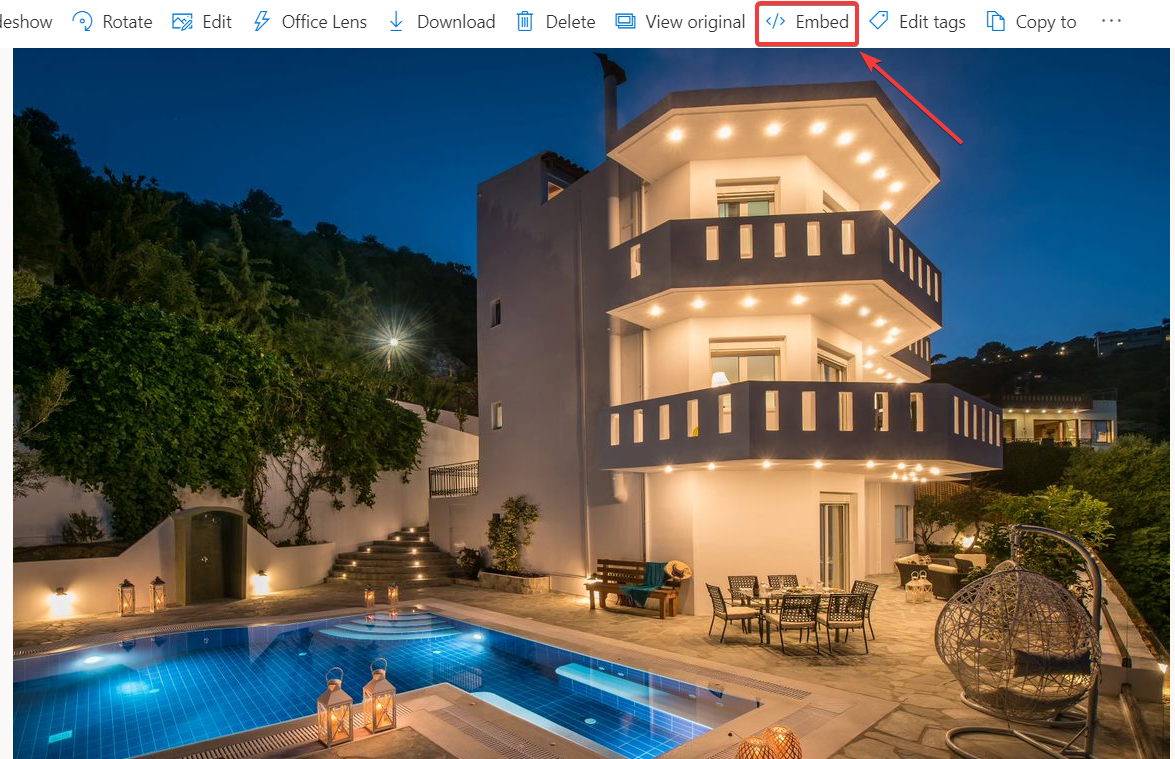
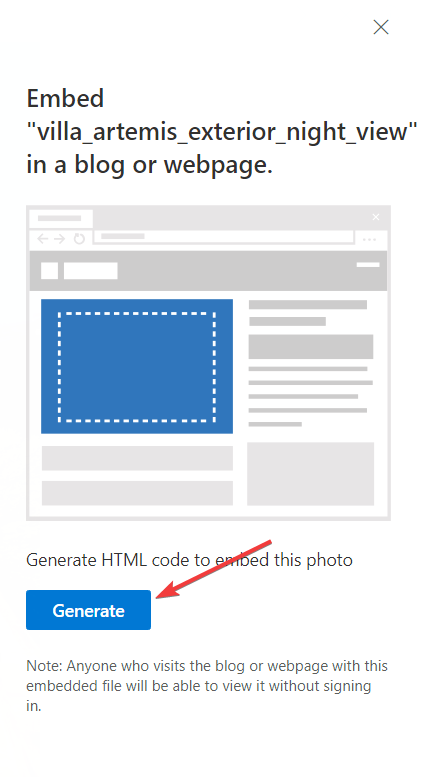
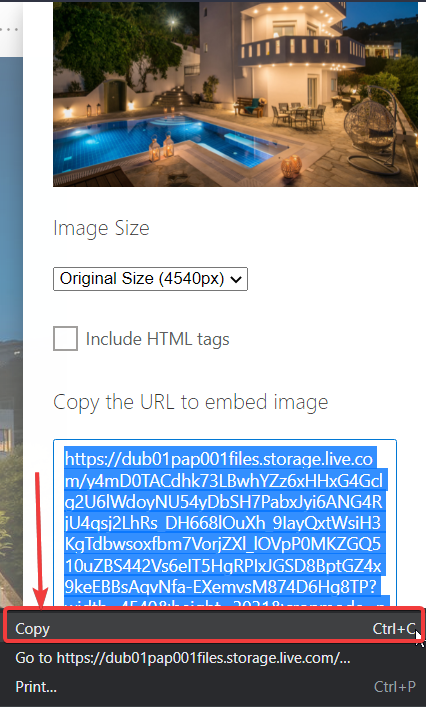



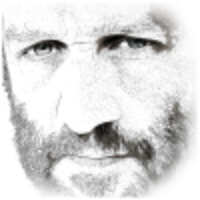
Hi Dave. Thank for plugin works great. Please how to set images in Rank Math SEO FB and Twitter Sections. As they wont appear. Any solution for that little stuff?
We use WP residence Theme, External Images and Rank Math
Thank you a lot for answer…
Please update to latest version released today and og:image tags should now be working properly with Rankmath and Yoast etc.