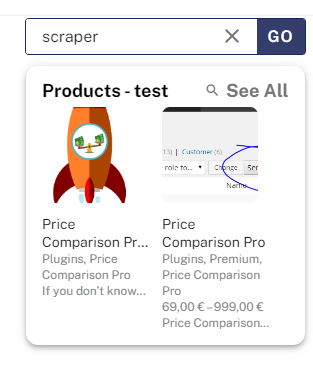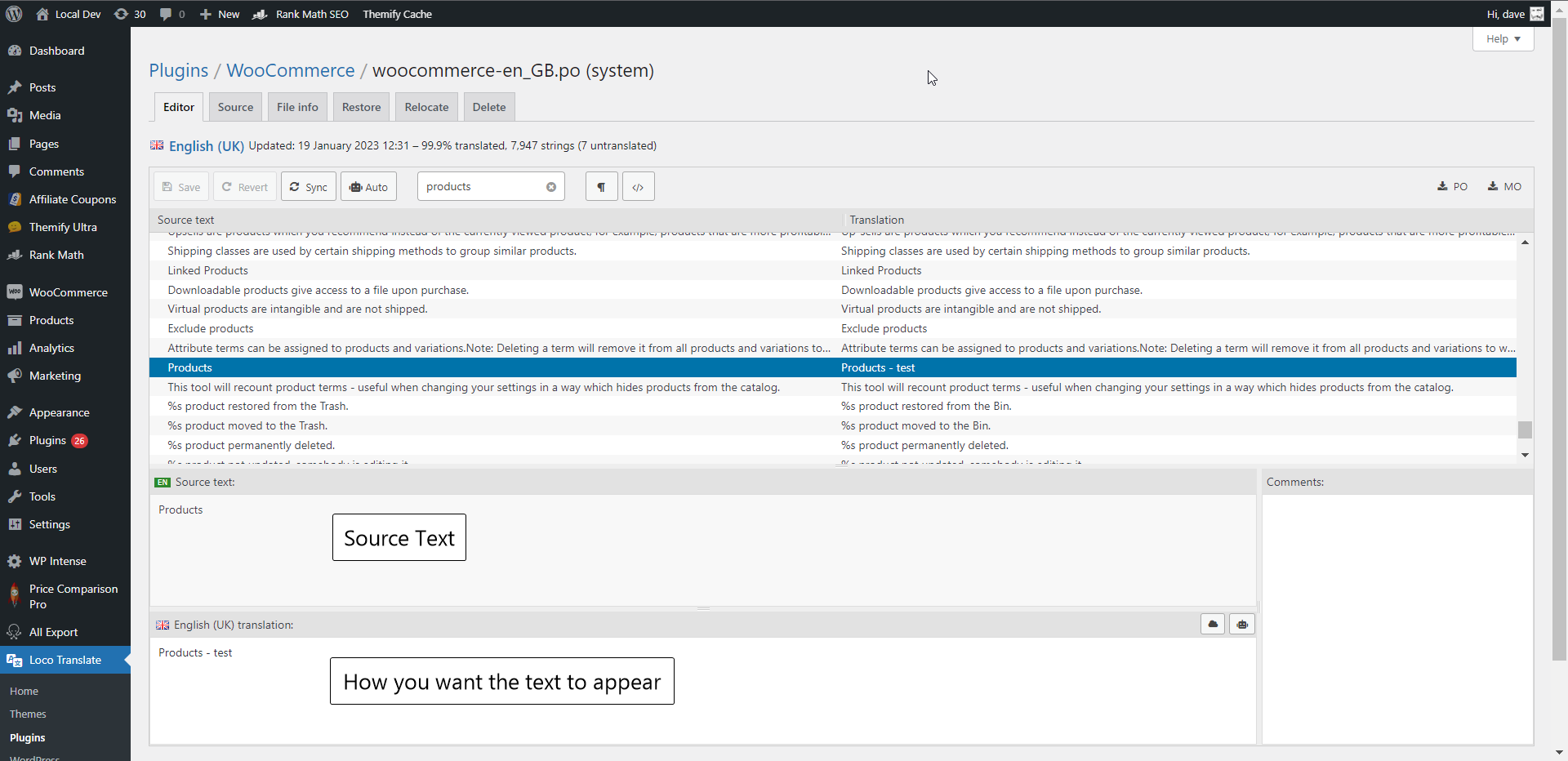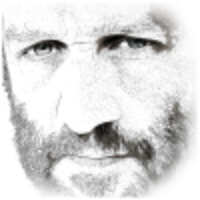This guide applies to all of our plugins. We use the WordPress standard method of registering text strings which means that all of them can be edited and/or translated into other languages.
For multilingual sites we recommend you avoid WPML as they have terrible SQL queries we cannot optimise. Use Polylang or TranslatePress instead.
Table of Contents
Figure out if the text is editable in our widget or if you need to use Loco Translate
In some cases, we provide a text box in our widgets to let you quickly and easily edit pieces of text. e.g. Super Speedy Search lets you change the ‘GO’ button and the ‘Search’ placeholder.
For all other texts, we recommend you use Loco Translate.
Figure out which Plugin the text will be registered against
In our plugins, if there is text WE create then the text will be registered against our plugin. However, in some scenarios we use text strings registered from other plugins. For example, in Super Speedy Search, if you choose to display Products in your ajax search results then when we display the header ‘Products’ above your products, this text string actually comes from the WooCommerce plugin.
Figure out which Text Domain to look at first
Text strings are registered by plugins against text-domains. Most plugins only register one text domain, so this will typically not be relevant. In some cases, there may be duplicate pieces of text. Using the ‘Products’ example, there is the text ‘Products’ for the Menu Navigation and the text ‘Products’ to describe the plural of the post type. If you are uncertain, edit both with a different piece of text to figure out which one needs to be edited and then change back the one that was not needed.
Example Editing the Products Header in Super Speedy Search
In this example, we wish to edit the ‘Products’ header. This Products text string actually comes from WooCommerce, not from our plugins since in this case we use the plural form of the custom post type that they register.
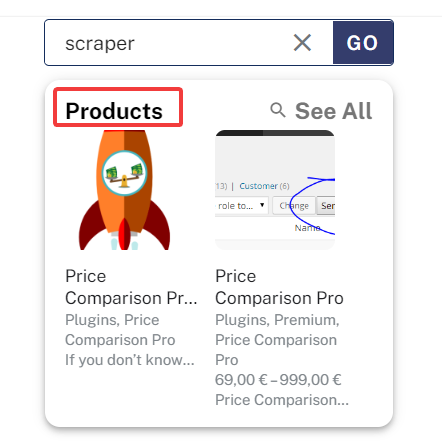
So, to edit this, visit LocoTranslate > Plugins > WooCommerce and then search for ‘Products’. You may have to scroll quite a distance to discover the piece of text to edit.
Once you have found the piece of text you wish to edit, edit it in the lower panel. In my case, the lower panel says English (UK) translation because I have the language set for this site to English (UK). If you have another language, be sure to pick the correct language you wish to edit.
Once you have edited the text, hit the Save button and then refresh the page where the piece of text appears.